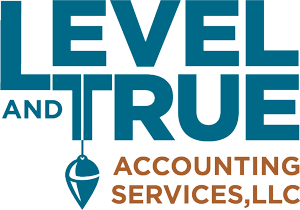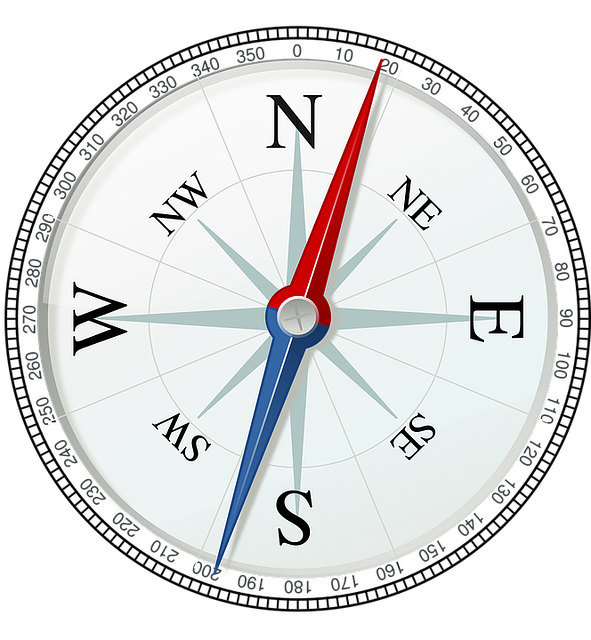Do you remember when we used to rely on paper roadmaps to get where we needed to go? Although those maps were helpful, they were also very limited compared to the interactive maps most of us have on our mobile phones today. An effective accounting system is a roadmap for your business, and proactively recording your expenses as they happen can help bring this map alive, offering different routes based on current traffic, road closings, and tolls.
Many small businesses miss out on information that will help them make vital decisions about their businesses because they choose to keep their business books in the simplest fashion. Small businesses often use Cash basis accounting for tax purposes, meaning they only record income and expenses once the money actually changes hands. While this is a very efficient way to keep the business accounts, it offers a very limited viewpoint compared to traditional Accrual basis accounting, which tracks income as it is earned and expenses when incurred, regardless of when payment happens.
Learn more about Cash Basis accounting in our Basic Guide to Bookkeeping: Accounting Primer article.
Accrual based accounting uses two very special accounts to track income and expenses before they have been paid. Invoices sent out to customers requesting payment are called Accounts Receivable, often referred to as A/R. Bills the business needs to pay the vendors are recorded in Accounts Payable, known also as A/P. These two basic accounts allow us to record the expenses we have incurred and the income we have earned, regardless of whether money has exchanged hands.
Why is this beneficial? These accounts allow us to keep track of how much we owe vendors and how much our customers owe us, which is a handy detail to know. This can also help us to predict future cash flow, and make our financial reports more meaningful, since we can compare the actual income and expenses during a specific period.
Many businesses use invoices because they want to get paid, but they often don’t record their bills until they pay them. But we don’t get the full picture unless we do both.
In this month’s Your Guide to Xero, we will be giving you a walkthrough of creating and paying a Bill, as well as how to use Xero Bill features to their fullest potential. In our next article we’ll discuss some more advanced features, including how the business dashboard can help you understand your cash flow better.
Creating A Bill
There are several ways to access the bill feature in Xero, but the easiest way is to click the plus sign at the top right of the Dashboard and select “Bill” from the dropdown menu. Entering a bill is simple but here are a few tips to keep in mind as you move through the fields:
From – As you start typing the vendor name, Xero will offer similar contacts to select from. You can create a new contact “on the fly” but it’s often better to add new vendors from the Contact menu first so you can include pertinent information like addresses and emails. You may need that extra information when it comes time to pay the bills.
Date – Don’t overlook the importance of this field, since it will determine when the expense will show up in our accrual basis reports. You will usually use the same date as the bill date on the vendor’s document.
Due Date – Use the payment terms set by your vendor. They often use accounting lingo such as “Net 30” to describe due dates (which means they expect payment within 30 days). Xero can automatically make the calculation for you: just type “+15” or “+30” in the “Due Date” field and Xero will do the rest.
Reference – This would be the vendor’s invoice number. If no number is provided, you can come up with your own system, such as YYYYMMDD or YYYY Month.
Total – Unless this total matches the total from the line items, Xero won’t allow the document to be approved for payment.
Once the heading of your bill is set, it’s time to record the details of the transaction.
Item – This column is optional but can be used to track Inventory items and can make it easier to run reports on purchases.
Description – Short but useful descriptions make reports more meaningful. If you attach a PDF copy of the original document to the transaction, anyone who needs more details can check it out.
Quantity & Unit Price – These required fields automatically calculate the line item total. You can also enter basic formulas directly in each field and allow Xero to do the math.
Account – This links the transaction line to your financial reports. You will typically choose a Direct Cost or an Expense account from the Chart of Accounts list. A few exceptions would be paying down a loan or purchasing a large piece of equipment.
If you know what account you want to use, you can simply type in the name or number and Xero will find it for you, but sometimes you may need to use the dropdown so you can carefully select the best choice.
Tax Rate – If the bill is marked at the top as “No Tax” this column won’t show. Be very careful with this column, as it is primarily for countries that collect VAT taxes, and if accidently used can royally mess up your sales tax balances. Although you can’t totally turn this feature off, setting the expense accounts defaults to “Tax on Purchases 0%” will help prevent problems.
Assign expenses to a customer or project – If you will be requesting reimbursement for purchases, this button allows you to assign customers to line items, which will show up in a billable queue the next time you go to invoice that customer.
Once you have added all your line items, check your final total against the original document and Approve the bill. That formally records it in your books and moves it to the Awaiting Payment queue. If you aren’t ready to finish it, save it as Draft and come back to it later.
Here’s a step-by-step video on how to create a bill in Xero.
Reviewing Outstanding Bills
Xero offers direct access to everything related to bills from the “Bills you need to pay” widget on the left side of the Dashboard. You can find the same information on the “Bills to Pay” menu from the main Business tab. Either path will bring you to an interactive list of bills that can be sorted and filtered in various ways.
Xero also has traditional Aged Payables reports. Payables reports can be run by either bill date or due date, and in summary or detail format. Learn how to use Aged reports to make good cash flow decisions.
Paying and Recording Bill Payments
If you plan to make payment by printed check, go to the “Awaiting Payment” status tab in Bills and check off the bills you plan to pay. Select the “Make Payment” button and then choose “Pay as Check” in order to generate a printable check PDF. Xero can generate check PDFs to use with your blank or pre-printed stock. You can set up your check defaults within the Organization settings under Check styles. Here’s some helpful information for getting set up.
If you need to record a handwritten check or a payment by credit card, drill down on the bill you have paid and go to the “Add a Payment” section at the bottom. Select the amount, date, bank or credit card account it was paid by, and note the check number or other reference.
Paid bills will show as outstanding (unreconciled) transactions in your bank and credit card balances until matched against the bank feed. If you applied payment to a bill but can’t seem to find it when you are matching the bank feed, review the payment record on the bill to make sure you recorded it to the correct bank account. To change accounts, you will need to undo the payment and record it again.
You can also leave bills as unpaid in Xero and simply match them once payment has cleared your bank account. This works well for credit card payments, but be careful with payments made by check. The date of payment is considered the date on the check, not the date that your vendor finally decides to deposit it. You need to know which checks are outstanding so that you can confirm the available balance in your checking account and not accidentally spend more than you have.
Payment apps like Veem can streamline payments to vendors and outside contractors. Many of these third party payment apps can pay via ACH or check, and fully integrate with Xero, so you can easily schedule and track payments with no need for double entry.
Time to Hit the Road
The journey of a business owner is not easy, but with a detailed and up-to-date map you can make informed decisions for your business. The Bills function in Xero helps business owners to be proactive about their cash flow and analyze their profits better. By using Xero Bills to its fullest potential, you are adding Accounts Payable details to your live map.
We love using the Xero Bill features. If you need some assistance in getting your accounts payable process working smoothly, just let us know.
– By Jennifer Rivera, Assistant at Level & True Accounting Services LLC