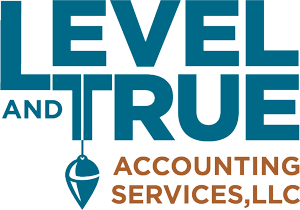Small business owners provide exceptional services and products to their community every day. For many businesses, one of the of the final steps in that process is invoicing the client. Although that final paperwork can be tedious, a well structured invoice offers an excellent opportunity to make a lasting and positive impression. Thankfully, Xero has all sorts of features and shortcuts to make invoicing a breeze.
Here are eight simple Xero tips that will help the invoicing process go smoothly.
- Creating a New Invoice
Xero’s navigation menu makes it easy to start an invoice wherever you are. Click on the plus icon on the right hand side of the navigation menu and select Invoice from the drop down list. Easy. It even sets the next available invoice number for you.
- Keyboard shortcuts for Date Fields
Xero has keyboard shortcuts for the invoice transaction date and due date. There are different options available, so choose the one that comes naturally to you. My favorite date shortcuts are “t” for today and “+[number]” for the due date. Check out all of Xero’s date entry shortcuts here.
- Quick Calculations
You’ll never have to fumble with your desktop or phone calculator again. If you need to calculate a specific price on an invoice item, Xero has a built-in calculator within the unit-price field.
- Saving an Unfinished Invoice
If you want to save your progress on an unfinished invoice, Xero can store it in the Draft tab. Simply use the Save button (on the bottom left of the invoice). It will reserve the invoice number, so any new invoices that are created after that will take on the next available number. Once you are ready to finish invoice, open the draft copy, make the changes you’d like, and approve as normal.
- Fixing an Invoice Mistake
Spot a problem in an invoice? Xero makes it easy to fix. Open the invoice and choose “Edit” from the Invoice Options drop down menu (on the top right corner). Once you’ve made your changes, select the Update button to save it.
Keep in mind that if a payment has already been applied to an invoice, only some fields can be edited. If you are changing the amount due on an existing invoice, be respectful of prior period reporting – it may be safer to use a credit memo rather than changing the actual invoice. “Add Credit Note” is also found on the Invoice Options drop down menu.
- Easy Printing and Emailing
When you are ready to print or email invoices, you don’t have to trigger them one by one. Head over to the Awaiting Payment tab in the Invoices window and select the checkbox on all the invoices you would like to process. Click either the Print button or the Email button (right above the checkboxes) and Xero will take care of the rest. It will even give you the option of marking these as “sent”. The checkboxes can also be used for approving Drafts or marking Deposits.
- Copying or Repeating an Invoice
Many businesses have customers that purchase the same service or product on a routine basis. From an existing Invoice, the Invoice Options drop down menu offers “Repeat” and “Copy to” options:
Use the “Copy to” option to simply copy an invoice into a new one and then adapt it as necessary. This works well for occasional repeat customers, or similar jobs for other customers. Learn more about copying and merging invoices in our Visual Guide Series: Nuts and Bolts.
If you have frequently repeating customers, choose the “Repeat” option. You can choose frequency, automatic due dates, and end dates. You also have the choice of saving the new repeating invoice as a Draft, Approved, or Approved to Send. Learn more about setting up Repeating invoices in our Visual Guide Series: Nuts and Bolts.
- Importing Invoices from a CSV
Here’s a powerful time saver if you need to process a lot of repeating invoices each month. With a well designed CSV template, you can import hundreds of different client invoices into Xero all at the same time, even if there are multiple line items. We use this feature with businesses like landscapers, especially when their monthly invoicing requires customized client pricing.
Here are the basic steps:
- Download the Xero invoice template file from the Import page (click on the Import button on the top right side of the Invoices window) into Excel or Google Sheets.
- Create an basic invoicing template with your client names and core details, such as agreed pricing. Use that template as your starting point each month.
Follow the instructions carefully. You must keep the same column headings in the template, and you must be careful to use the existing customer and item names to avoid creating similar duplicates in Xero.
- Save a copy of the original template and add the monthly details. Copy and paste and sort as needed until you have a completed the current invoicing list.
You can even add new customers and services right to the CSV file. Make sure to update your original template if there are any permanent changes.
- Once your file is ready, go bank to the Import page and browse to find and import your finished file. The invoices will import in Draft mode. If the import goes well, you can make any final changes needed before approving them.
If you discover you need to start over, delete the invoices from the Draft tab of the Invoices window, go back to your template, and fix what went wrong.
An in-depth tutorial for Xero invoice import can be found here.
Do you receive retainers or deposits from your clients? Learn how to accept and apply prepayments to invoices in our Visual Guide Series: Nuts and Bolts.
We love using the Xero invoicing features. If you need some assistance in getting your invoicing process working smoothly, just let us know. We’d love to help you make that final positive impression with your clients.
– By Jennifer Rivera, Assistant at Level & True Accounting Services LLC