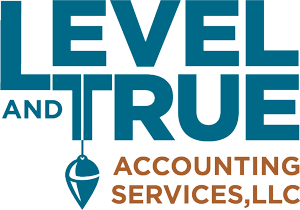Strong customer and vendor relationships are essential for business success. Savvy entrepreneurs keep these business contacts well organized and easily accessible. Until recently this contact information was primarily maintained in paper formats, such as the infamous Rolodex. Thankfully we now have efficient ways to digitally access this vital information.
Today businesses organize their contact information in various ways. Many business owners rely on their email systems or mobile phones to store basic contact information. Some businesses utilize dedicated systems for organizing and tracking their contacts. But many businesses fail to realize that much of this information can be found right within their accounting systems.
Most businesses already use an accounting system to keep tabs on who owes who and how much (which is an important part of doing business). Your accounting system can become a database rich in easily accessible contact information, when it is properly set up and maintained.
If you are a Xero user, make sure that you are getting the most out of your accounting system by fully utilizing the built in Contact feature. In this edition of Guide to Xero Tips, we will consider how to make the most of it.
The Contacts Dashboard
The Contacts dashboard can be easily accessed from any screen, since it’s the last tab on the main navigation banner. On the Contact tab dropdown, you can access “All Contacts” or more specific groups, such as Customers, Suppliers, or 1099 Contractors. Groups are very useful for categorizing and filtering contacts, as we will find out later in this article.
Traditional accounting systems typically separate vendors and customers into two distinct modules. Xero handles this a little differently. Vendors and Customers are all considered Contacts and are maintained within the same dashboard. If a vendor is also a customer, there is no need to create two separate contacts, since the same one can be used for either purpose.
When you open Contacts, you will be able to scroll through all the active contacts in Xero, unless you have applied a group filter, in which case you will see a smaller list. To the right of the contact name you can quickly verify how much you owe them or they owe you. You can use the Search bar located directly above the contact list to find a specific contact quickly. The Search feature is very powerful, and can find a contact based on a name, an email, or even a phone number.
If you click into any of the contact names, that contact’s page will open, providing more detail. The Search bar at the top right of the main navigation banner can also be used to find a contact page, or you can drill down on a contact name from within a transaction.
The Contact Record
Each contact has its own dedicated page with balances outstanding and previous payment activity, as well as general information about that contact. You can also attach PDF documents relevant to the contact such as contract information, W-9s for sub-contractors, or tax exemption certificates.
Custom default settings within the contact make it easy to set up specialized automations which will flow through to actual transactions, such as sales tax preferences on invoices or expense categories on bills. The assigned settings will show to the right of the contact’s page, right under Contact Details, in a section labeled Financial Details. This is also where you can set default due dates for client invoices or vendor bills, in order to improve the meaning and accuracy of cash flow planning tools in Xero.
At the very top left of the contact’s page, the green “New” shortcut button allows you to start a new transaction. Immediately below that, unpaid bills or invoices are displayed along with the total outstanding. This section also includes a quick link to a transaction report for bills and invoices.
Immediately below the graph tracking the amount exchanged with this contact comes the full transaction history. The Activity section includes draft transactions, open quotes, and changes made to contact information. The Activity tab can be sorted by the listed columns, which makes it easy to order transactions by number, reference, date, or amount.
To the right of the Activity tab is a Notes tab. This tab provides a handy place to share important information with other users within Xero, and to document significant interactions with the contact. It also ties into the “Add Note” option found at the bottom of all transactions (right next to the “Show History” option). If you have made a note regarding a customer invoice or a vendor bill, that note will automatically show up in this section.
A third tab labeled Email allows Gmail or Office 365 users to integrate their email accounts with Xero. If connected, Xero will sync all emails between you and your contacts, as well as upload any attachments.
Managing Your Contact List
Each time you enter a new name in the transaction field labeled “To”, Xero starts a contact for that name. There’s no need to create a detailed profile for every contact entered, but you will definitely want complete information for customers you will be invoicing, or suppliers you will be sending payments to. Keep in mind that the more information you include in your contact profile, the richer your contact database will be.
Don’t worry too much about creating contacts you’re not sure if you will use. Perhaps you add a potential client in order to send out a Quote. If it is rejected, you can simply archive their name. If that customer resurfaces at a later date, just pull them back onto the active contact list.
The formal way to create a contact is through the “Add Contact” page. The green “New Contact” button at the top right side of the Contact dashboard will get the job done, but the most direct route is the Plus shortcut on the main navigation banner. Entering a contact this way will allow you to include important details such as telephone numbers, emails, and billing versus physical addresses.
When assigning contacts within transactions, be careful not to create duplicates. If you are trying to assign a transaction or invoice to a contact that already exists, carefully enter the name and select it from the drop down list. Xero will not catch duplicate contacts with different spelling. If you accidentally create multiples of the same contact, you will later need to merge the extra contact.
To delete a duplicate contact, decide which contact you don’t want to keep and open that contact page. Use the “Options” button on the top right hand side to select “Merge”. The prompt will ask you to choose the contact you want to merge this contact with. Xero will move the transactions from the duplicate to the original, while keeping the original contact information intact. The duplicate will be archived.
If you need to update or enter contact information after you created it, open the contact page and click the “Edit” button on the top right hand side of the page. If you have major updates to make to your Contact list, there is an Import/Export function on the main Contact dashboard that can be used to adjust your Contacts via a spreadsheet. This can be handy for adding defaults or for fleshing out your contact profiles to create a more complete database. Just download Xero’s Contact Import template and format your data according to the template.
Bonus Tip: If you quickly need to update or add an address to a new or existing client invoice, Xero allows you to do so within the invoice.
Utilizing Groups
A useful feature within Contacts is called Groups, of which there are three basic types: pre-set groups created by Xero, custom groups that the user creates manually, and customized Smart Lists. All groups can be accessed directly through the Contact Tab found on the main navigation banner, or on the secondary banner within the main Contact page.
Xero creates pre-set groups for Customers and Suppliers. Xero will only sort contacts into Customer and Supplier groups once bills or invoices have been created for that contact. If you only reconcile transactions from the bank and credit card feeds using Spend Money or Receive Money transactions, your vendors and customers won’t show up in these pre-set groups.
The 1099 Contact group is technically a pre-set group but is found within the custom group section. It is created initially through the 1099 Report and later can be accessed through the regular Contact tab. Vendors that are assigned as 1099 Contacts will show up in this group.
Custom groups are very handy for filtering out contacts. They are quick to set up and easy to dissolve when no longer needed. Contacts can be in multiple groups, so the possibilities are endless. Perhaps you want to quickly access the contacts that are on monthly subscriptions, or assign customers to specific regions. We customarily create a group to track exempt (incorporated) contractors so we can quickly determine why we won’t be sending them a 1099.
The third type of group is created through the Smart List feature. You’ll find it as the last option on the Contact banner. The preset parameters can create lists based on items purchased, customers with outstanding or overdue invoices by due date, when last payment was received, or client location. You can use multiple sets of conditions, and even include specific Contact Groups, to easily create that perfect marketing list or email blast. Check out this link for a Visual Guide for using Smart lists.
If you use Xero but are looking for a more specialized or robust Client Relationship Management (CRM) solution, Xero also integrates with a variety of CRM apps.
We hope this article motivates you to build strong contact profiles for your clients and vendors within Xero. If you need assistance getting your contacts organized properly in Xero, feel free to reach out to us. We love setting up our clients for success.
– By Jennifer Rivera, Assistant at Level & True Accounting Services LLC