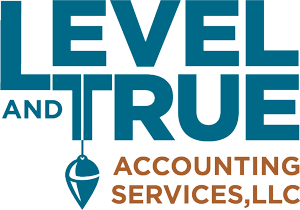Entering bills proactively makes it easier to plan cash flow. During tough times, understanding your cash flow is essential to the survival of your business. But entering bills before paying them is twice as much work. How can we streamline the bill entry process so that we can access this important information without creating unnecessary data entry?
In our last article we covered the basics of bill entry using Xero’s Accounts Payable module. For this month’s Your Guide to Xero Tips, we will show you five ways to streamline bill entry.
1. Upload copies of bills to directly to Xero
Xero’s built-in feature “Email to Bills” gives you the ability to send PDF copies of vendor bills to Xero Bills via a personalized Xero email. You can even use the automated forwarding feature included with your email provider (or provide your Xero email directly to the vendor) to send bills directly to your Xero file for processing. Or you can upload PDF copies of bills directly to Xero Files and initiate the process from there.
This simple tool digitizes the bill and adds the details to a new Draft Bill ready for you to review and complete. It also attaches a PDF copy of the original document to the bill. This feature is best for simple vendor invoices.
2. Process bills with an integrated App
For a more complete solution, you can use an external application like Hubdoc (which is included for free in all Xero business subscriptions). Hubdoc is a document processing and storage system that can read and push bills into Xero. Hubdoc will remember how you categorized past bills and process similar bills using the same default. You can scan and upload or email bills directly to Hubdoc. If your vendor sends bills to you in digital format, supply the vendor with your Hubdoc specific email address so that bills are sent directly for processing as they become available.
If you want to automatically include more line item detail on your vendor bills, consider using AutoEntry. You can upload multiple documents at once, or even an entire stack of bills as one PDF. AutoEntry can detect and separate them into individual documents. Once they have been reviewed and approved, they will sync into Xero Bills as Drafts.
Check out our previous article on documentation for more details on how Apps like Hubdoc and AutoEntry work.
3. Import batches of bills via spreadsheet
If you have a lot of bills that can’t be easily scanned, Xero offers a spreadsheet template for importing batches of bills into Draft mode. This is a very practical method of bill entry for vendors that use web based invoices that cannot be downloaded as a pdf. Some vendors provide invoice details in CSV or Excel formats, which can be cut and pasted into the Xero Template.
If you want to add your own inventory items, descriptions, or tracking categories, a spreadsheet template allows you to process a lot of information in a very controlled yet efficient manner. Multiple lines can be used for the same bill, since Xero will organize them based on the invoice number. Once the template has been imported to Xero, invoice totals can be checked and final adjustments can be easily made in Draft mode.
4. Utilize Repeating Bills
If you find yourself entering the same bill for the same vendor on a monthly or weekly basis, consider setting up a “Repeating Bill” instead. This feature is excellent for fixed expenses like rent because it automatically creates the bill in Xero on a schedule that you determine. It also allows you to preset line item breakdowns and categories, increasing the consistency of your data entry.
Repeating Bills can either be created from scratch or from an existing bill. Click into the bill you want to replicate and under the “Bill Options” drop down, select “Repeat”. The transaction details of that bill will be copied into a “New Repeating Bill” template where you can set your desired parameters. To create a repeating bill from scratch, select the “New Repeating Bill” within the Bill dashboard, enter the relevant details, and save.
You can choose whether Xero will create your bill as a Draft or push it straight to Approved mode. If the amount of your repeating bill varies or the vendor assigns invoice numbers to their bills, Draft mode will allow you to make final changes before approval.
Click here to see a video tutorial on how to create repeating bills.
5. Convert Purchase Order into Bills
If you use Purchase Orders with your vendors, there’s no need to re-type the details into a Bill. Use the “Copy” option within the Purchase Order to create a Bill based on the original document. If your vendor invoice covers multiple Purchase Orders, select them on the main Purchase Order page and use the “Copy To” option to add them all to the same bill. Upload and attach a copy of the vendor invoice to your bill in Xero for easy access.
Keep in mind that Purchase orders do not affect financial reports since they are simply a request from you to the vendor. The expense is recorded to the General Ledger once a vendor invoice is created as a Bill in Xero.
An extra tip to help you track your cash flow: expected payment dates
Once bills are approved, Xero has a handy date feature that allows you to schedule your payments or specify the date you intend to pay, such as if you want to take advantage of a purchase discount offered by the vendor for paying early. Here’s how to use it:
Within the “Awaiting Payment” tab in Bills, scroll or search for the bill you want to schedule. Under the column “Planned Date”, select the date you want to pay the bill. Or select multiple bills and click “Schedule Payments” to set the same date on all of them, creating a group of bills. You can select the group by date at the top of the window in “Awaiting Payment” and Xero will only list bills with the payment date you selected. This is the same date that will be printed on your checks if printed through Xero.
Please note that Xero is not sending payment or recording payments with this feature, nor does it send reminder notifications on the payment date.
The expected payment date function overrides the due date on vendor bills and customer invoices, which will make the predictions in your new Short Term Cash Flow Projection tool in Xero more meaningful and accurate. We’ll talk more about this useful new cash flow planning tool in a future edition of Xero Tips.
That’s all for this month’s Xero Tips. Watch out for future articles on essential operations like running reports and managing contact lists.
We love using the Xero Bill features. If you need some assistance in getting your accounts payable process working smoothly, just let us know.
– By Jennifer Rivera, Assistant at Level & True Accounting Services LLC