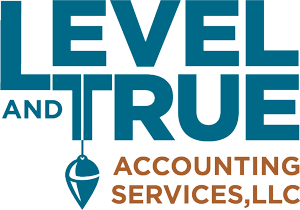Running Xero without bank feeds is like driving a race car on city streets. If you really want to optimize your Xero experience, you need to understand bank feeds. In our first installment we took a quick spin around the block. In this edition of Xero Tips we’re going to take a peek under the hood and learn some basic bank feed maintenance.
Using bank feeds is an easy process. Check out this handy video for complete instructions.
Your bank feeds are really easy to find in Xero, and are probably the first thing you see when you sign in to the Xero Dashboard, on the top left side. If you have already set up live bank feeds and have transactions that need reconciled, you will also see a big blue button that says “Reconcile X items”. Just click that button and you’ll be taken to the bank detail page.
There are at least three tabs across the top of your bank detail page: Reconcile, Bank Statement, and Account Transactions. In this article we are going to focus on using the Reconcile tab, which by default is usually the tab that opens first.
You may also have a Cash Coding tab, which is one of our favorite Xero tools, but that’s a story for the third article of this series.
How the Reconcile tab works
When you open the Reconcile tab you will see two large columns and up to ten rows of transaction boxes. Each row is a separate bank transaction. If more than ten transactions are waiting to be reconciled, there will be additional pages available within the tab.
On the left side are the transactions that are feeding live from your bank account. Each box is a statement line which contains the date, reference, amount, and transaction type, plus a few other juicy details about the transaction.
On the right are the transactions to be matched or created with the corresponding bank line from the left. Each transaction box contains four tabs. Here are a few tips for using those tabs effectively:
Mind the “Match” Tab. Any pre-existing transactions that Xero wants to match to the feeds will turn bright green. The system isn’t perfect, so make sure that you don’t accidentally approve similar looking transactions. Check the dates and descriptions to make sure they make sense.
This function can save time and simplify accounting processes. If you have been creating invoices and bills within Xero or importing them through integrated Apps, you don’t have to mark invoices or bills as paid. Xero attempts to match them to the bank statement lines before requesting your final approval.
Not everything will automatically match up, even if it already exists in Xero. If a payment is made for multiple bills or a deposit is related to several invoices, you’ll need to tell Xero which transactions belong together. Above the transaction box is a “Find & Match” feature which opens a search screen. Once you have selected all the relevant transactions, the transaction box will turn green so you can approve the match.
Sometimes the bank statement line won’t match up because the transaction amount is slightly different. The issue may be a small bank error or a rounding difference, or a bank fee that was deducted from the original transaction. Use the “Find & Match” feature to select the appropriate transaction, and then select the Adjustment button near the bottom left of the screen to either write off the difference by creating a “Minor Adjustment”, or record a deduction by selecting “Bank Fee”.
Cue the “Create” Tab. If there is no pre-existing transaction to match to, you can enter the transaction directly using the Create tab. The “Who” is the Contact (Vendor or Customer) and the “What” is the classification from your Chart of Accounts that the transaction should be assigned to (usually an expense or revenue account). You also have the option to fill out the “Why” with a description and assign Tracking Categories (if that option is turned on) and a Tax Rate.
Clicking “Add Details” will open a full transaction screen (either a “Spend Money” or a “Receive Money” type). This option will allow you to create separate line items, assign inventory items, add references, or even attach a document. Spend and Receive Money transactions can also be created independently from the Manage Account tab, and formally matched later, once the transaction shows up in the bank feed.
Xero may create recommendations based on past transactions, which may or may not be accurate, so don’t assume they are correct. If you don’t like this feature, you can always uncheck the box next to “suggest previous entries” at the bottom right of the page.
Give special attention to transactions that cross the fiscal year. If a debit or credit card transaction was run on the last day of the year, it may not process until a few days later, which would give the transaction a feed date in the new year. You can see the original date in the transaction detail on the bank statement line. When creating the transaction, use the “Add details” feature to correct the transaction date.
Don’t forget the “Transfer” Tab. When you move money from one bank account to another, Xero considers this a transfer and requires you to use a special transaction to record it. Once you enter the transfer in one account, it will show up as a potential green match in the other bank feed, and will only require approval.
Since credit card accounts are also set up as bank feeds, a payment to a credit card would also be treated as a transfer. This can be a little confusing at first, but just remember that you will be categorizing the individual transactions on the credit card feed just like you do with the bank accounts.
Paypal accounts are usually set up with their own feed, so money moving between your bank account and your paypal account is also treated as a transfer. You will be reconciling the individual transactions within your paypal account, including the bank fees.
Share comments with the “Discuss” Tab. Sometimes you just don’t know what to do with a transaction. You may need more information, or someone needs to create the original transaction, or you may not know how to code it. Write a note in the Discuss tab and come back to it later. Anyone else with access to the feed will also be able to see your comment, and can add more details to the conversation.
This is very handy when multiple people have access to the same Xero file. Our Xero clients often leave us notes when they don’t know how to handle a transaction, and we leave them notes if we need more information to properly process a particular transaction.
Just remember that the notes don’t show once the transaction has been formally reconciled. If you want to keep part of the notes, copy and paste them into the “Why” section of the Create tab. If the transaction is ever pushed back onto the feed (unreconciled), the notes will show back up.
The “Uncoded Statement Lines” report is one of our favorite research tools. It’s shows all the bank feed lines that haven’t yet been matched, along with any comments from the Discuss tab. You can export it to PDF or CSV and then use it to request the missing details you need to finish your reconciliation. Go to Accounting, Reports, and in the Accounting section of reports click “More Reports”. It’s a pretty new report in Xero so you can’t add it to favorites or save it yet, but hopefully that will be possible in the near future.
Finishing up the final details
Once you’ve finished reconciling all the rows in your bank feed, Xero will congratulate you and the blue Reconcile button on the Dashboard will turn into a green checkmark next to the word “Reconciled”. You are probably feeling pretty good about yourself by now, and you should. You have mastered the basics to the Reconcile button. But there are a few more tricks you should know if you want to get your bank feeds up to full speed.
In our third article we’ll show you how to use Bank Rules and the Cash Coding tab.
There are two more banking tabs you need to become familiar with before you can consider yourself a master bank feed user. We’ll talk about the Bank Statement, and Account Transactions tabs in our fourth and final installment.
Live bank feeds in Xero are like the open road – they can take you wherever you need to go, but even faster with a little automation innovation.
– By Jennifer Rivera, Assistant at Level & True Accounting Services LLC