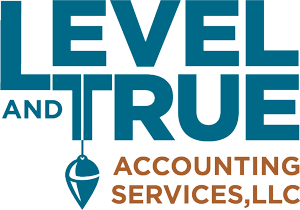To truly optimize your Xero experience, you’ll want to learn to use bank feeds well. In our first installment we took a quick spin around the block. In our second installment we took a peek under the hood of the Reconcile tab and considered some basic bank feed maintenance. Now we are going to learn how to give our Xero feeds a proper tune-up using two special tools: Bank Rules and Cash Coding. When they are used correctly, your bank feeds will run super smooth.
Automate your feed with Bank Rules
Hidden in the Reconcile tab of each bank feed is a powerful tool called Bank Rules. Setting up rules takes a little time initially, but they are worth the extra effort. Once they are up and running, they’ll save a lot of time and make transaction entry more consistent.
What is a bank rule? It is a default transaction that Xero will offer to automatically create every time it sees a banking transaction that meets pre-established parameters. Good candidates for bank rules are transactions that happen routinely and don’t require a lot of documentation, like service charges, monthly fees for Apps, vehicle leases, or account transfers.
Creating a rule isn’t hard as long as you understand how they work. The hardest part is deciding which options you want to choose from, so we’re going to walk you through a few of our favorites ones. Once you get comfortable creating your own rules, you may want to test out some of the other conditions offered. If you need a little assistance setting up rules or adjusting them, we’d love to help you out.
So let’s get started. On the Reconcile screen look through your live bank feed, which is the column of transactions on the left side. Choose a transaction that you’d like to create a rule for. Find and click “Options” at the top right of the transaction box and select “Create bank rule”. Depending on the type of transaction you have chosen, Xero will initiate either a “Spend Money” or “Receive Money” rule. You can also choose to create a “Transfer Money” rule.
Xero will start populating the conditions for the rule based on the data that came from the bank feed. You’ll want to customize that information a little and add more details. There are seven steps you will want to review before saving the rule:
Step # 1: When money (spent/received) on the bank statement matches (all/any) of the following conditions…
This is where you choose your criteria (your conditions and parameters) for the rule. We usually leave the conditions set on “all”, but if you want to get creative, you can try using “any” instead. Usually Xero has already selected two condition lines: usually the Payee “is blank” and the Reference line “equals” the bank line description.
Using “equals” on the reference line is usually not the best option, because many banks have unique description lines for each transaction. They often add the date or a transaction number to the end of the description. To be safe, use the “contains” option instead, and delete any extra verbiage from the description so that Xero will be able to recognize who the transaction is from.
There are a few conditions you can choose from, and each one has similar options. The Amount condition can be your wild card – you can choose “equals”, “greater than”, “less than”, and even “greater than or equals” and “lesser than or equals”. This can be used to differentiate transactions from the same vendor.
For instance, you may receive a monthly charge from a vendor along with multiple transaction fee charges. You may want a different description or category for the two types of transactions. If the monthly fee is always the same, you could use the Amount “equals” condition. If it was always less than the transaction fee charge, you could use the Amount “less than” condition and establish a limit.
If there are conditions you won’t be using for this particular rule, just “X” that line on the right hand side and it will go away. If in the future you find that your rule isn’t working properly, you can edit it by adjusting or adding and taking away conditions until the rule filters out just the right amount of information.
Step # 2: Set the contact…
Your best option is probably the first: to use an existing contact or create a new one. Be careful that you don’t accidentally duplicate an existing contact by creating another with a similar name.
Step # 3: Automatically allocate fixed value line items…
This third step is optional, but it allows you to create separate line items for specific amounts. Each line item can have it’s own description and categories. This is useful if you have a transaction that is made up of at least one fixed amount that you want to automatically allocate.
For instance, your favorite payment App may charge you a monthly fee plus a usage fee. You may want to categorize the fixed fee to “Dues and Subscriptions” but the usage fee to “Merchant Service Fees”. You would use this step to create a line for the monthly fee.
Step # 4: With the remainder, allocate items in the following ratios…
If you didn’t assign a specific amount by using Step 3, you will use this step to define how to categorize the transaction. Even if you did assign a specific amount in the previous step, you may also want to use this step for any additional charges. You can choose to allocate 100% of the remaining balance or you can establish separate percentages with different categories or descriptions.
Continuing the previous example, you would assign the remaining 100% of the usage fee. You could also use this condition to split the cost of your telephone bill between business locations using tracking categories. If you assigned the appropriate percentage to each location, Xero would make the calculation for you.
Step # 5: Set the reference…
If you want the details from the bank description to show on the transaction reference, try choosing “The reference will be set from the reference”. You may have to play around a little with this until you find what works because it depends on how the particular bank feed is set up. Once you find what you like, be consistent when setting up future rules.
Step # 6: Target a bank account…
This tells Xero which bank account this rule should be run on. You can only run it on one account or you can run it on all.
If you are creating a rule for a gas station, you probably want to make a very generic and open rule and run it on all accounts. If you are creating a rule for a routine monthly charge you may want to be more specific so that the rule isn’t accidentally misused on another account.
Step # 7: Give the rule a title…
Give your rule a relevant name so it’s easy to find on the main rules page. Xero will offer a name for your rule based on the contact you chose but you will probably want to choose a more specific name. You may have more than one transaction rule for the same vendor, so make sure you can tell them apart.
For example, you may have a purchase several types of insurance from the same agency. If each type of insurance has its own bank rule, each will need its own unique name. You might call one “WC Ins” and the other “Liability Ins”.
Once you have reviewed your conditions, click save and you will be taken back to the Reconcile page. If you have successfully created your rule, the right column of your transaction will now look a little different. The Create tab will have turned light blue and Xero will be asking you to approve your rule. You can accept the rule, you can edit it, or you can even choose not to apply it. Xero won’t automatically create it without your “OK”.
Review bank rules occasionally for accuracy. If your rule doesn’t appear when you expect it to, instead of creating another rule, go back and fix the original one. Sometimes you didn’t get it quite right in the first place. Other times something about the transaction has changed: the transaction description changes, or inflation affects your pricing. You may decide to change banks or credit card companies and need to move the rules to the new institution.
You can find your rules in the “Manage Account” button at the top right of the Reconcile page. When you click on the Bank Rules menu you will be brought to a complete list of existing rules. It’s a good idea to review your bank rules occasionally to make sure they are still relevant.
The order of your list of rules is important. You can create two rules for the same contact, but the higher rule on the list has more priority. Make sure the general rule is listed below the stricter rule so that it doesn’t take priority.
Streamline transaction entry with Cash Coding
Cash coding is one of our favorite features in Xero. When combined with bank rules, cash coding is a powerhouse for reconciling transactions in bulk. Since it’s not a default on most user settings, you may need to turn it on, so don’t be surprised if you never knew it was there. If you have been given access to it, the Cash Coding section will appear as the second tab within Xero’s banking page, right in between Reconcile and Bank Statements. Also keep in mind that Cash Coding is not an option included in the Early version of Xero.
Warning! Be careful with this powerful feature: just as a fast car can easily fly out of control, the Cash Coding feature has the potential to do a lot of damage to a file in a short amount of time. If you are going to use this feature, learn to use it properly.
The cash coding page condenses the unreconciled bank lines into one big data sheet with sortable columns. Being able to see more than ten transactions at a time come in handy when you have a lot of historical data to churn through. Another advantage to reconciling from the Cash Coding page is that bank details will usually be copied automatically as the reference. That can be nice later when you are looking at transactions in reports.
To use the cash coding page for reconciling, simply fill out the basic details (payee, account, tax rate) on several different lines at a time and then click “Save & Reconcile All” at the bottom of the page. Any transaction line that is complete will be reconciled. If no account or tax code has been assigned, the transaction will remain on the queue.
The Payee name from the bank details may not match the actual contact name already set up in Xero. Be careful to choose the right contact when you are coding transactions, and avoid creating duplicate contacts that will later need to be merged. Cash coding makes reconciliation easier, but it’s still important to be consistent and organized in the way you code transactions. Take your time and double check your work before you save.
As you read this you may be thinking, “Well, that’s a nice feature, but not a deal breaker.” But there are two special ways to use this tool for coding transactions that are super efficient:
Trick # 1 – Coding “en masse”. You can check off multiple bank lines to be coded identically. Once you have selected the lines you want to code, enter the desired details in one line and that same information will be automatically copied to the other selected rows. Then just click “Save & Reconcile Selected” at the bottom of the page and they will all be instantly posted.
A large block of transactions can be quickly selected by checking a box and hitting “Shift” on your keyboard before checking the next box. This trick works particularly well when combined with a payee sort.
For example, if you’d like to group all the transactions for a particular payee, select the column that shows the bank line details (typically either the payee or reference column). This will usually sort the transactions by payee, although how effective the sort feature works will depend on the style that the bank uses to describe transactions.
If you want to use unique descriptions on some lines, unselect them after you have filled in the payee, account, and tax code “en masse”. Then add your description lines before clicking “Save & Reconcile All”.
Trick # 2 – Combining Bank Rules with Cash Coding. Lines with an active bank rule (with the exception of transfers) will be pre-populated in the Cash Coding screen. Once you click the green “Save & Reconcile All” button at the bottom of your screen, all of these transactions will be posted. Just make sure to visually review them first to make sure that the rules are valid for the transactions.
If you don’t want all of them saved, physically check off only the ones you want to approve, and the bottom button will change to “Save & Reconcile Selected”. The unchecked transactions will stay in the queue.
You might occasionally notice that there are unreconciled lines that don’t show up in the cash coding page. Transactions that Xero is attempting to match (they show green in the Reconcile page) won’t show up, and transactions with rules for transferring money won’t show either. You’ll need to reconcile them the traditional way.
Live bank feeds in Xero are like the open road – they can take you wherever you need to go, but even faster with a little automation innovation.
So now I’ve told you about two of my favorite features in Xero: Bank Rules and Cash Coding. But there are two more banking tabs you need to become familiar with before you can consider yourself a master bank feed user. We’ll talk about the Bank Statement, and Account Transactions tabs in our fourth and final installment.
– By Jennifer Rivera, Assistant at Level & True Accounting Services LLC